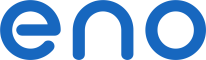 Anslutning
Anslutning
Med FTP-åtkomst kan du nå din virtuella disk från de program du väljer och få fler möjligheter.
FTP-åtkomst ingår från 500 GB.
- skicka större filer (obegränsad filstorlek via FTP)
- slutför dina överföringar trots en instabil anslutning tack vare återupptagning av avbrutna nedladdningar
- ladda ner mappar och filer med dra och släpp
- flytta mappar och filer enkelt
FileZilla är en av de enklaste FTP-klienterna att använda.
Värd: ange servern
Användarnamn: ditt användarnamn
Lösenord: ditt lösenord
Klicka sedan på Snabbanslutning.
Till vänster ser du dina lokala diskar; till höger, din virtuella disk. Du kan ladda ner genom att dra dina mappar och filer eller med dubbelklick. FileZilla hanterar återupptagning av avbrutna nedladdningar.
Alla program för manuell säkerhetskopiering:
 AndFTP
AndFTP
Android
 BeFTP
BeFTP
BlackBerry
 Core FTP
Core FTP
Windows
 FileZilla
FileZilla
Linux, Mac OS och Windows
 FTP Rush
FTP Rush
Windows
 LeechFTP
LeechFTP
Windows
 WinSCP
WinSCP
Windows
För inkrementella säkerhetskopior kan du använda Cobian Backup.
När programmet är installerat, klicka på + ikonen för att lägga till en automatisk uppgift. På vänster sida kan du växla mellan flikar för att se alla uppgiftsinställningar och definiera de alternativ som passar dig. Under fliken Filer motsvarar varje källa en fil eller en mapp som ska säkerhetskopieras. Lägg till det som passar dig. I Destination-området, klicka på Lägg till och FTP. Fyll i fälten Värd, Användarnamn och Lösenord, enligt ovanstående information. Det valfria fältet Initial mapp låter dig ange en fjärrmapp att använda. Klicka på SSL-inställningar, välj Explicit och spara allt. Säkerhetskopieringen kommer automatiskt att göras vid de perioder du har definierat i fliken Schemaläggning.
Alla program för automatisk säkerhetskopiering:
 Areca Backup
Areca Backup
Linux och Windows
 Cobian Backup
Cobian Backup
Windows
 GoodSync
GoodSync
Android, iOS, Linux, Mac OS och Windows
 JaBack
JaBack
Linux, Mac OS och Windows
 SyncBack
SyncBack
Windows
Emulering gör det möjligt att använda den virtuella disken som ett nätverksdriv eller en hårddisk integrerad i operativsystemet. Du får därmed ett helt online datalagringsmedium som är tillgängligt från flera maskiner.
NetDrive är gratis för hemmabruk. NetDrive monterar ditt FTP-utrymme som en hårddisk.
När det är installerat, starta programmet. Klicka på New Site. Ange ett namn, till exempel eno. Godkänn namnet med Enter och fyll i följande fält:
Site IP or URL: ange din virtuella disks FTP-server
Drive: välj en enhetsbokstav
Account: ditt användarnamn
Password: ditt lösenord
Klicka på Advanced, välj UTF-8 i Encoding och klicka på OK för att undvika problem med specialtecken.
Du har möjlighet att markera Automatic login when system starts och Automatic login when NetDrive starts för att automatiskt starta emuleringen respektive vid Windows start och programstart.
Du kan aktivera kryptering genom att klicka på Advanced, på raden SSL, välj Force SSL for all communication och godkänn med OK.
Klicka på Save, sedan på Connect.
Alla program för emulering:
 FTP Drive
FTP Drive
Windows
 NetDrive
NetDrive
Windows
 WebDrive
WebDrive
Mac OS och Windows
En annan möjlighet, för att lägga till den virtuella disken i ditt operativsystem, gå till Dator eller Min dator. Klicka på Arkiv och Lägg till en nätverksplats. Följ instruktionerna genom att ange ovanstående anslutningsparametrar. Denna anslutningsmetod tillåter inte att du redigerar dina filer online.
Med synkronisering förblir dina data tillgängliga även när du är offline. De lagras lokalt på din dator och på distans på din virtuella disk. Synkroniseringsprogrammet ser till att uppdatera ändrade filer när din bandbredd är mindre upptagen.
FTPbox är ett program som gör det möjligt att synkronisera en specifik mapp på flera datorer via FTP. Dina filer är då tillgängliga, även utan anslutning.
Ladda ner, installera och starta FTPbox.
Programmet föreslår sedan att du anger en synkroniseringsmapp.
Synkroniseringen kommer sedan att ske stegvis.
Alla program för synkronisering:
 FTPbox
FTPbox
Windows
 GoodSync
GoodSync
Android, iOS, Linux, Mac OS och Windows
 PureSync
PureSync
Windows